Python Shell commands are the way to go if you’re looking to get your hands dirty and start experimenting.
This tutorial will teach us how to use the Python shell command. We will also see how to use the Python shell and create a Python script that uses the subprocess module. We will then see how to use the os module in Python to access information about your operating system.
Even if you don’t want to learn how to code, you can still benefit from using Python as your shell.
For example, when you’re writing a script that needs to run on multiple operating systems or platforms, you’ll need an interpreter (e.g., Bash on Linux) or an interpreter (e.g., Shell on Windows) that understands your script’s syntax. If you use Python instead of Bash or Shell, then that interpreter/shell can be used on any platform where Python runs—Mac OS X, Linux, etc.—and will interpret your scripts automatically! The subprocess module lets us run external commands like ls and cd within Python scripts—without having to install extra libraries or frameworks first!
Uses of shell commands
In this blog post, we’ll look at the advantages of using Python as your shell.
It helps to execute shell scripts. In addition to this, there is no need to control Graphical User Interface.
More About Python shell commands
The Python shell is a command line interpreter that lets you write Python code, run it, and test it out without having to download anything. It’s also an excellent tool for learning how to program in Python because it provides an easy-to-understand interface that lets you run and interact with your code right there on your computer.
The Python shell has a lot of built-in functionality, but plenty of third-party modules extend its functionality even further. For example, one of these modules is the subprocess module which enables you to run external programs from within Python without having to exit the interpreter first.
Working of Python shell commands
You can execute these commands using a subprocess module, os module or command module.
Subprocess Module
To run a command in the Python shell, you can use the subprocess module. Subprocess is a module that provides access to the underlying operating system’s Unix-like command interpreter. The subprocess module provides an interface for running programs that may or may not be in your PYTHONPATH .
The subprocess module supports some of the same commands as pip and easy_install, namely install, uninstall, uninstall-debug, install-debug, get_distribution_name, get_platform_name, get_version_info, get_command_line_args, set_working_directory, and set_pipdir. Some of these functions are used by pip and easy_install; others are unique to the subprocess.
The subprocess module introduces some new concepts, such as a PIPE object (which you will interact with) and suspend operations: stop the child process, resume it later, and wait until it is ready again.
The subprocess module allows you to create new processes with their own environment variables and inputs/outputs. First, you’ll need to install this module by typing “import subprocess” into the interpreter’s shell prompt or command-line window.
Note: run() command helps in faster execution, while the Popen constructor is handier to use.
import subprocess
# This is our shell command, executed in subprocess (with the help of .run())
p = subprocess.run("cp", "dirABC/file", "dirXYZ")
// here,contents of a file in directory ABC are copied to the 2nd directory
//shell=True will open the contents of file in subshell
subprocess.Popen('echo "new page" ', shell=True)
//the shell command we have used here is echo
OS module
The os module can also be used to execute such commands.
import os
os.system('echo "new page" ') //execute echo shell commands
os.system('pwd') // for accessing present working directory
Command module
This module is very efficient due to its excellent debugging properties.
pip install Command
import command
a= command.run(['ls'])
print(a.output)
print(a.exit)
//here, we have imported Command module and used it to implement shell commands
//ls prints a list of existing files
Change the directory using shell commands
The os.chdir() is used to change the directory in the Python shell. You have to enter the path of the new directory as the argument of this function.
import os
os.chdir('C:\Users\Downloads\')
# the path is totally dependent on you
#you will get NotADirectoryError exception if no argument is passed, FileNotFoundError if directory not found
Check exit code using shell commands in Python
run() function is used to obtain exit code. Exit codes are used to indicate that the execution of a process has terminated.
from subprocess import run
abc = run( [ 'echo', 'Run the file' ] )
print( 'exit status:', abc.returncode )
#.returncode gives exit code
# or this approach
result = subprocess.Popen("./compile_cmd.sh")
text = result.communicate()[0]
return_code = result.returncode
Don’t wait in Shell Commands (Python)
This implies that you’ve executed a command and don’t want to wait for it to return.
proc = Popen([cmd_str], shell=True,
stdin=None, stdout=None, stderr=None, close_fds=True)
#through this,output is not taken account of
#close_fds means that child process cannot access the parent process property.
Run shell commands in jupyter
If you write %%cmd at the beginning of the code or %%bash, you can execute shell commands.
FAQs on Python shell commands
All the modules work well, but the OS module may get affected by shell injection attacks. Therefore, it is preferred less.
Yes, it is possible.
Conclusion
In this post, we walked through some of the most common shell commands you can run on your Python installation. The Python shell is a command-line interpreter. It’s not quite the “real” command line, but it does give you access to many of the same features as a full-featured shell (like cd and ls ).
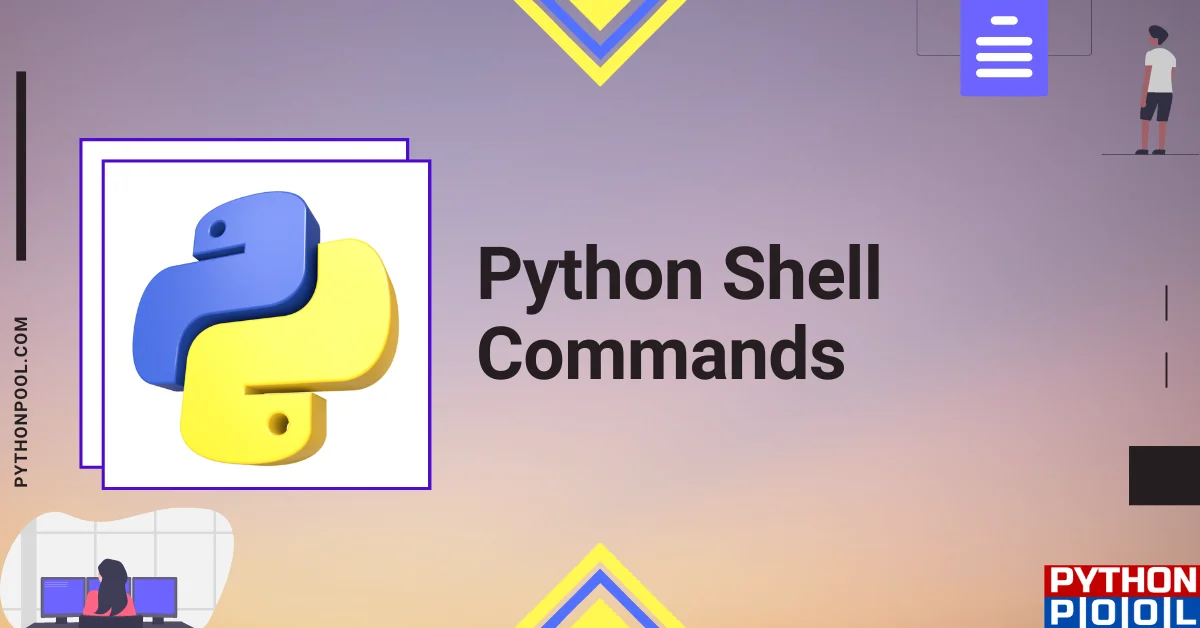
![[Fixed] typeerror can’t compare datetime.datetime to datetime.date](https://www.pythonpool.com/wp-content/uploads/2024/01/typeerror-cant-compare-datetime.datetime-to-datetime.date_-300x157.webp)
![[Fixed] nameerror: name Unicode is not defined](https://www.pythonpool.com/wp-content/uploads/2024/01/Fixed-nameerror-name-Unicode-is-not-defined-300x157.webp)
![[Solved] runtimeerror: cuda error: invalid device ordinal](https://www.pythonpool.com/wp-content/uploads/2024/01/Solved-runtimeerror-cuda-error-invalid-device-ordinal-300x157.webp)
![[Fixed] typeerror: type numpy.ndarray doesn’t define __round__ method](https://www.pythonpool.com/wp-content/uploads/2024/01/Fixed-typeerror-type-numpy.ndarray-doesnt-define-__round__-method-300x157.webp)