If we have a long Jupyter Notebook, then it is always frustrating to select and run each cell one by one as it is a bit tiring and takes some effort. How good it would be if we had some way by which we could simply select the cells we want to run at once. We will be seeing some ways by which we can achieve this feat.
What does running a cell in Jupyter notebook mean
A cell is a multiline text input field . The type of a cell determines its execution behavior.You can run notebook cell code in a variety of ways including using the icons on the notebook and cell toolbars, selecting a cell and clicking Ctrl + Enter or, instructions from the code cell context menu (right-click the code cell to access it), and Run commands from the main menu.
A cell can either contain code or the text in its raw form in NBRawConvert mode. A cell can also contain Markdown, a popular and lightweight Markup language.
Data scientists and Analysts use it as a writing standard. Upon translation into the relevant HTML by the Markdown processor, it can be shared between various devices and individuals.
A markup language is comparable to Hypertext Markup Language (HTML) as it contains Markup tags, with the opening tag <tagname> and closing tag </tagname>.
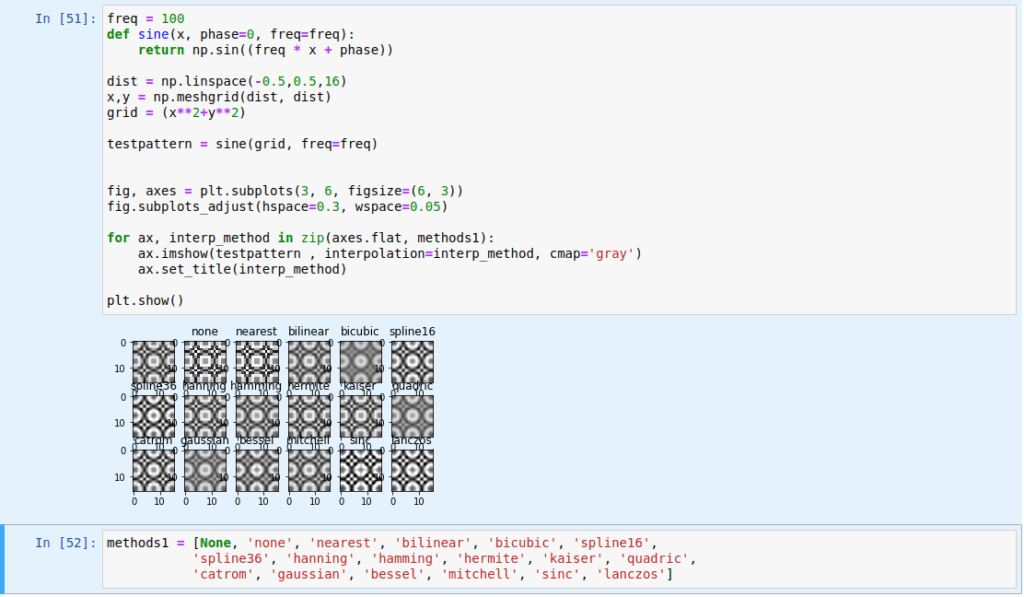
Various ways to run multiple cells in Jupyter Notebook
Keep code dependencies in mind when running one cell at a time.
If one cell relies on code from another, that cell must run first. Executing multiple cells at once takes us away from that headache.
Jupyter runs multiple cells simultaneously (parallel)
Multiple cells in Jupyter Notebook can be run in various ways. Some of them are given below:-
We can select the cell above which we want to run by using “Shift + K.” With each pressing of K, a new cell above that of the previous one gets selected. We can continue this manner until we haven’t selected all the cells we want to execute. After that we can simply click on “Ctrl + Enter” to execute the cells, producing the desired output.
We can not only move upwards but also move downwards below the current cell. To achieve that, we simply have to hold Shift and press J for every cell below the current one we want to select. Once we have chosen the desired cells, we can simply click “Ctrl + Enter” to execute those cells.
Sometimes we must run all the cells in the notebook at once.
Jupyter notebook runs two cells at once
For them to run simultaneously, we need to have them in sequence. Then only it is possible.
We can do it two ways. Either we can select the cell and move upwards by pressing Shift + K or move downward by holding Shift and pressing J for each selection.
And then, pressing Ctrl + Enter executes both cells simultaneously.
What if we don’t have continuous cells
Suppose we want to run cells 6-9 and then 12-15; we can first run the cells from 6-9 by using either Shift-J or Shift-K and then run cells from 12-15. This is the only way we can run multiple discontinuous cells with a bit less effort.
Does the same solution apply to google colab?
Google colab has a slightly different solution for running multiple cells.
We can use Ctrl + F9 to run all the cells.
I am using Ctrl + F8 to run all the cells before the selected cells.
Holding Ctrl and pressing F10 will run all the cells after the selected cell, including the selected one.
We can run the selected cells using Ctrl + Enter or Ctrl + Shift + Enter.
FAQs
We can achieve this by selecting the cell we want to run and pressing Alt+Enter.
We can open it by simply clicking on the keyboard button on the toolbar.
Yes, we can interrupt the kernel in the jupyter notebook by pressing the “I” button on the keyboard.
Yes, we can run all cells in Jupyter notebook. We can achieve that by selecting all the cells using “Ctrl + A” and pressing Shift+Enter executing every cell inside the notebook.
%run is used to run another Notebook from the same notebook, having the same kernel.
Yes, Jupyter Notebook cells run sequentially.
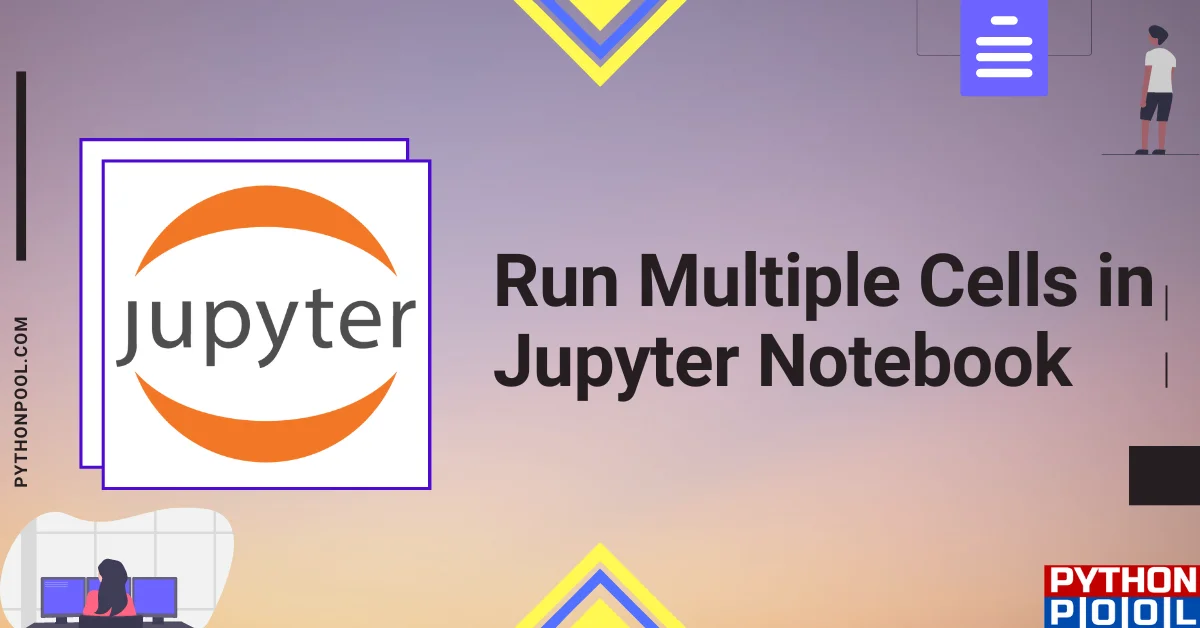
![[Fixed] typeerror can’t compare datetime.datetime to datetime.date](https://www.pythonpool.com/wp-content/uploads/2024/01/typeerror-cant-compare-datetime.datetime-to-datetime.date_-300x157.webp)
![[Fixed] nameerror: name Unicode is not defined](https://www.pythonpool.com/wp-content/uploads/2024/01/Fixed-nameerror-name-Unicode-is-not-defined-300x157.webp)
![[Solved] runtimeerror: cuda error: invalid device ordinal](https://www.pythonpool.com/wp-content/uploads/2024/01/Solved-runtimeerror-cuda-error-invalid-device-ordinal-300x157.webp)
![[Fixed] typeerror: type numpy.ndarray doesn’t define __round__ method](https://www.pythonpool.com/wp-content/uploads/2024/01/Fixed-typeerror-type-numpy.ndarray-doesnt-define-__round__-method-300x157.webp)